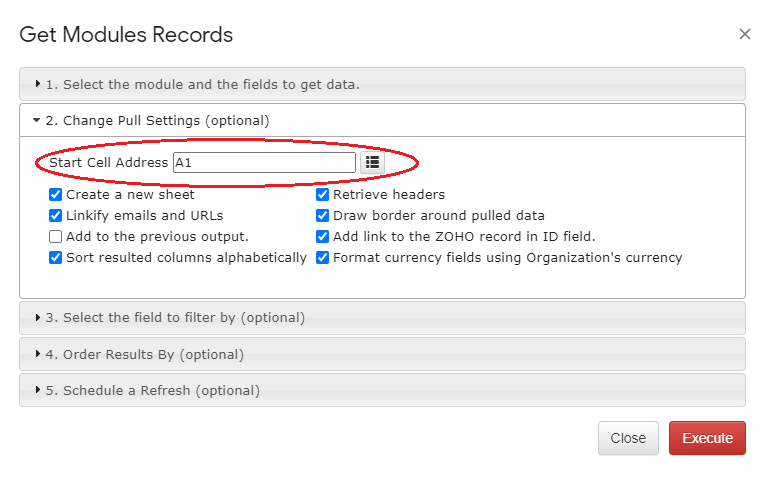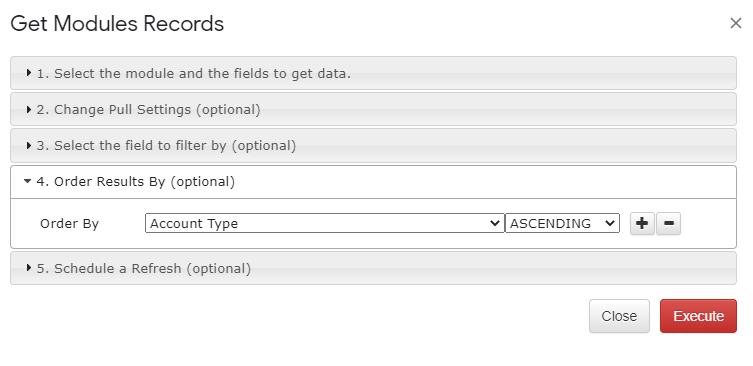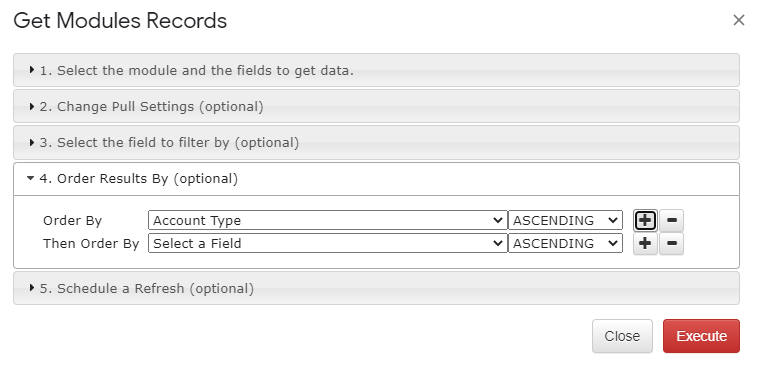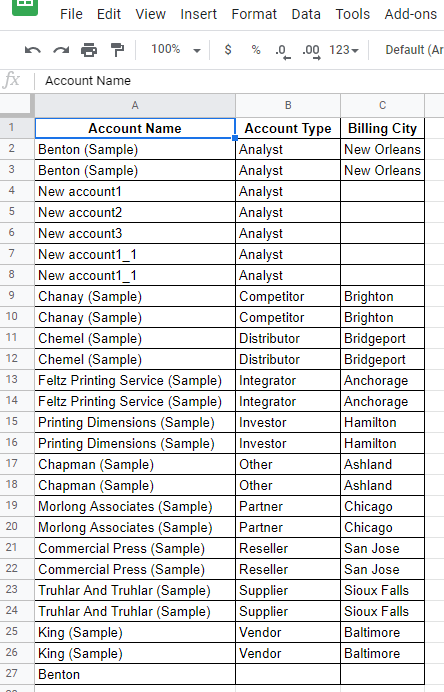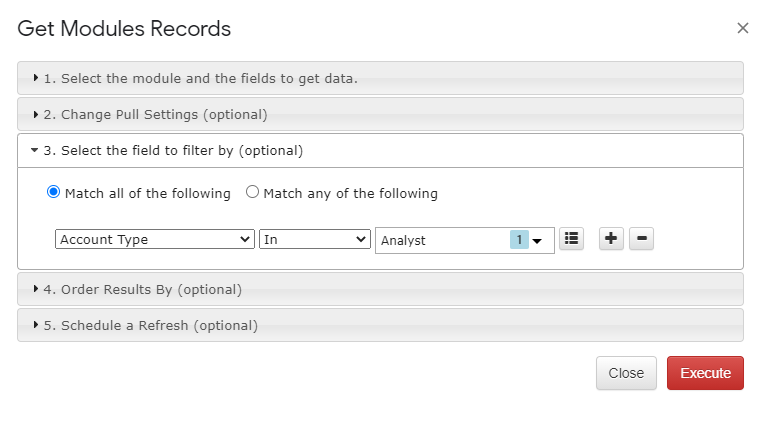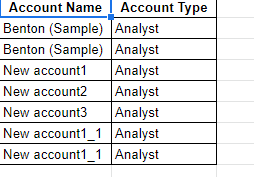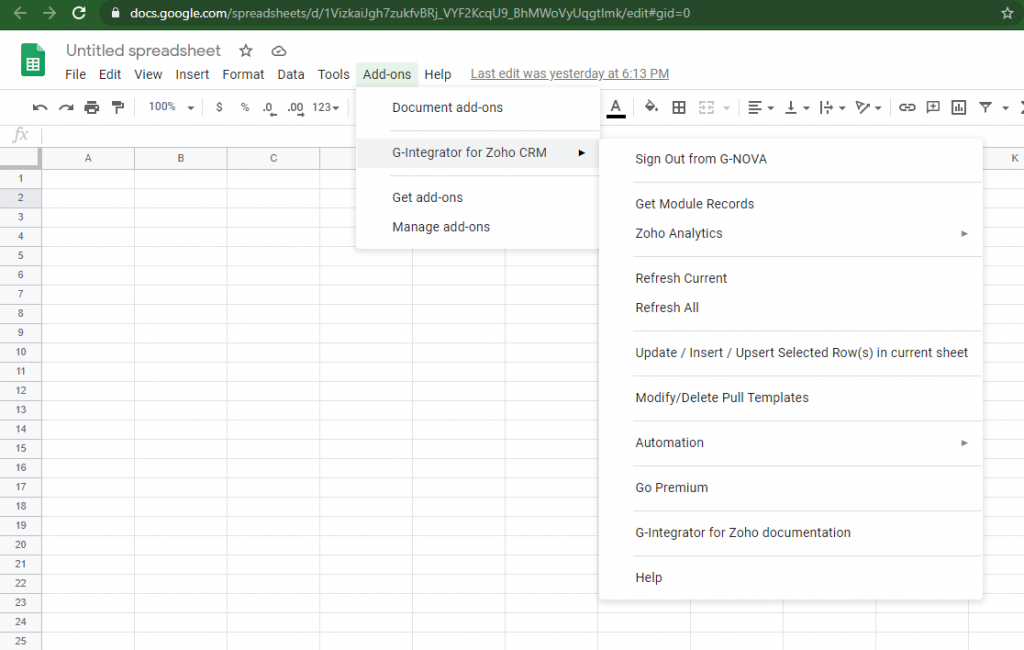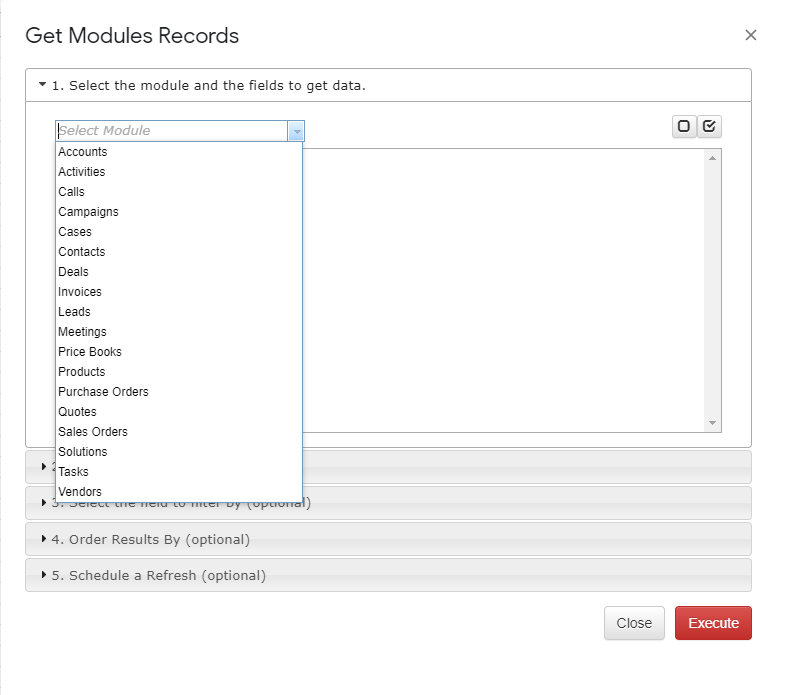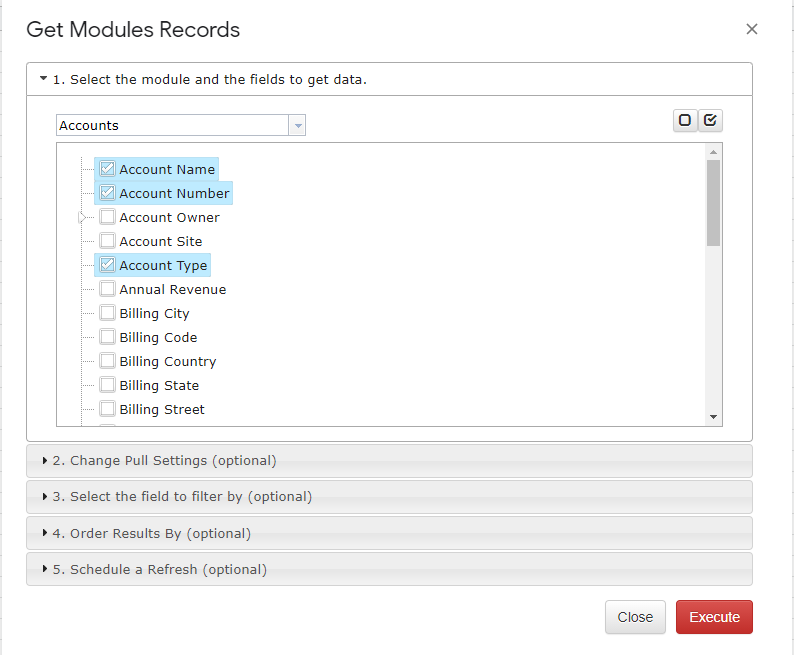Changes the way new data appears relative to existing data.
NOTE: The default setting is for the data to appear on a new sheet. Sheets can be switched between at the bottom of the window
TO REPLACE DATA ON CURRENT SHEET:
1. Follow standard process to get module records (See tutorial for step by step instructions). DO NOT PRESS EXECUTE
THE FOLLOWING STEPS MUST BE TAKEN BEFORE PRESSING EXECUTE
2. After selecting desired fields, Select option 2 “Change pull settings (optional)”
3. De-select option “Create a new sheet”
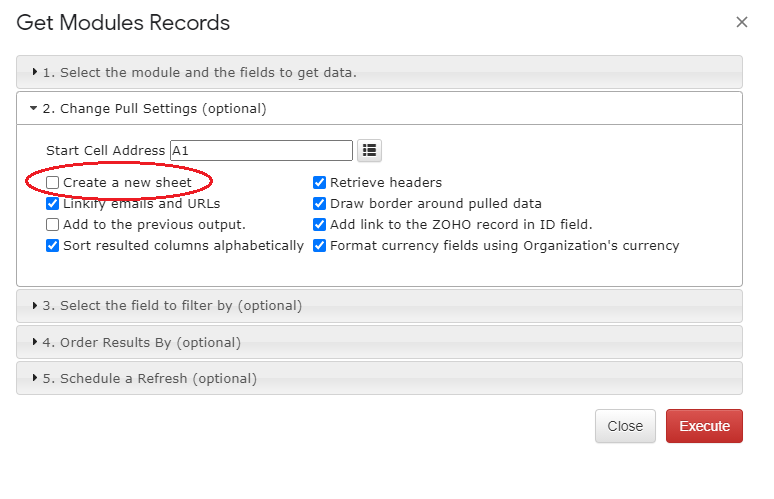
TO APPEND DATA TO CURRENT SHEET:
1. Follow standard process to get module records (See tutorial for step by step instructions). DO NOT PRESS EXECUTE
THE FOLLOWING STEPS MUST BE TAKEN BEFORE PRESSING EXECUTE
2. After selecting desired fields, Select option 2 “Change pull settings (optional)”
3. Change value in the “Start Cell Address” field to an unoccupied column