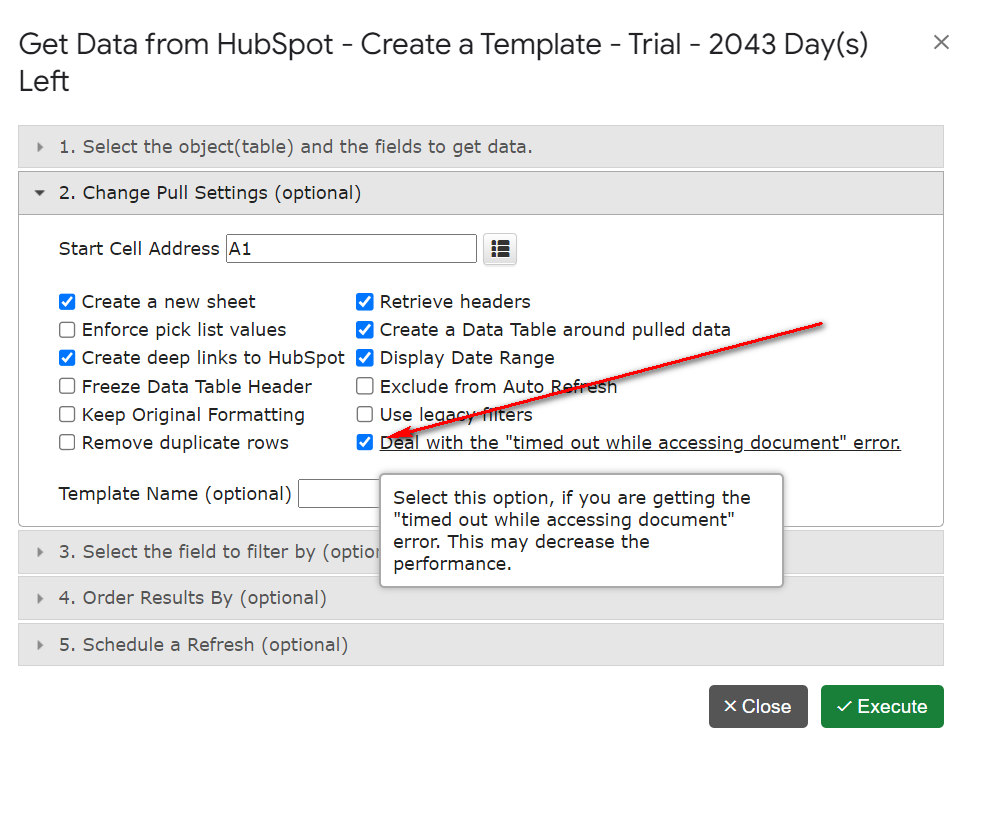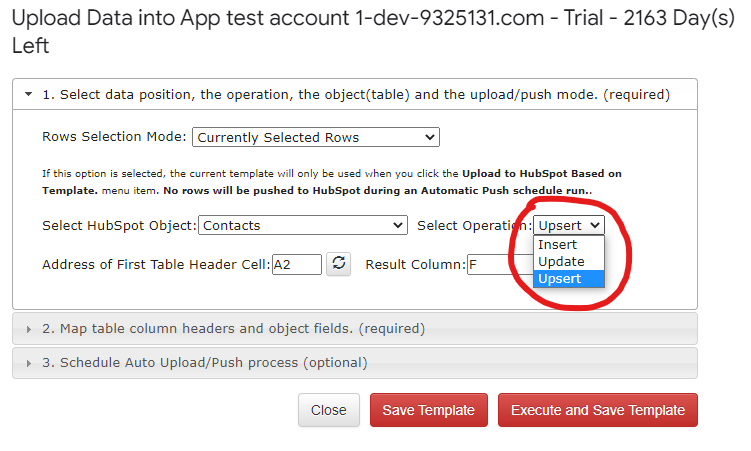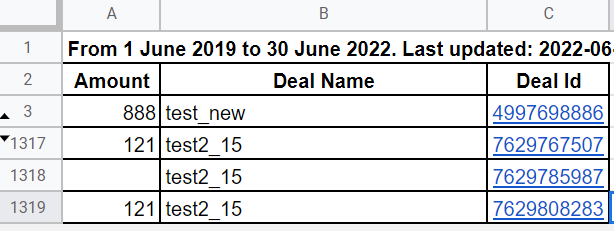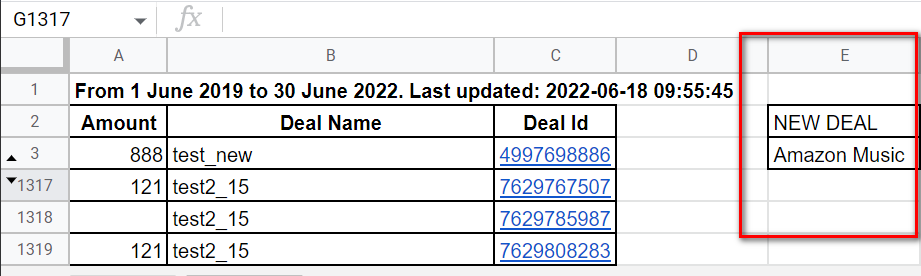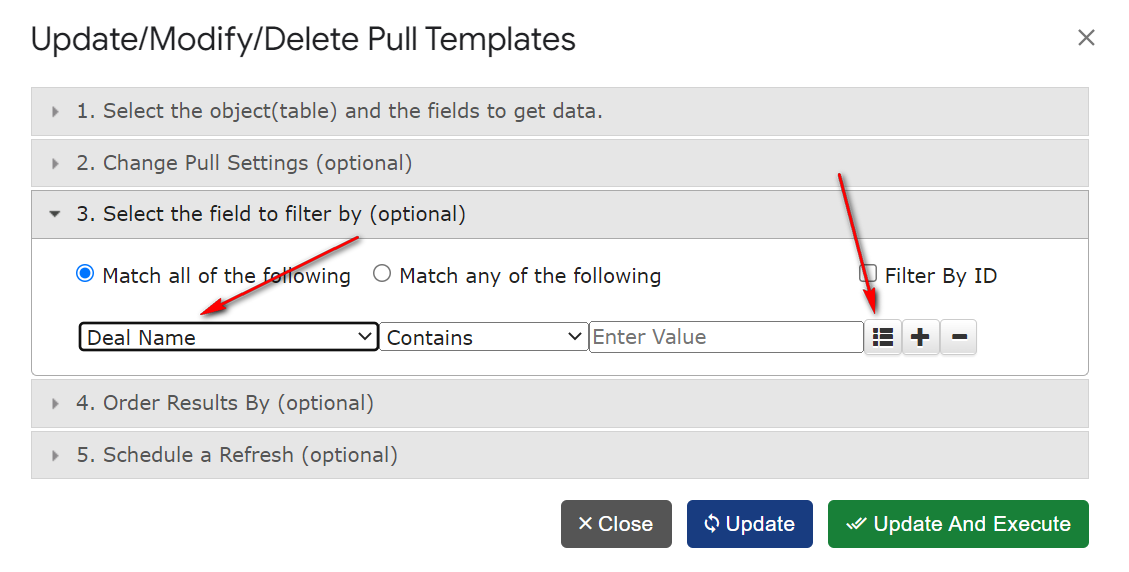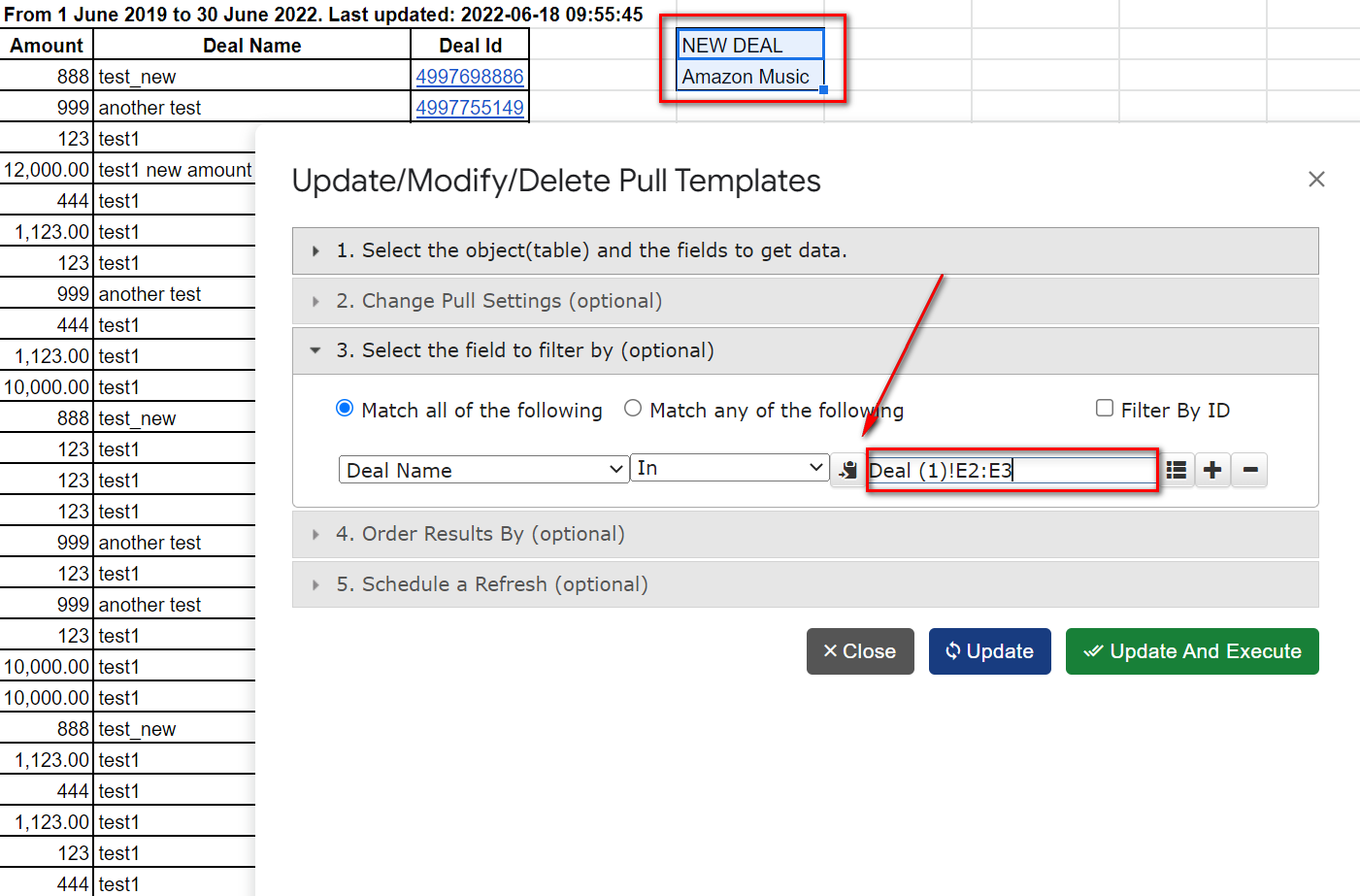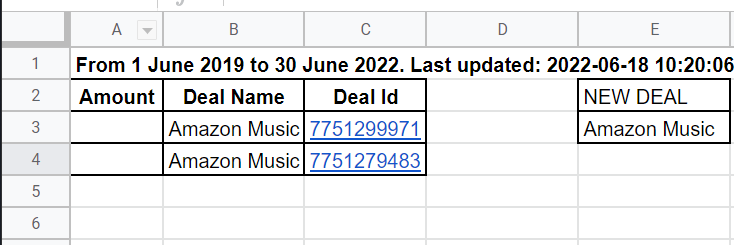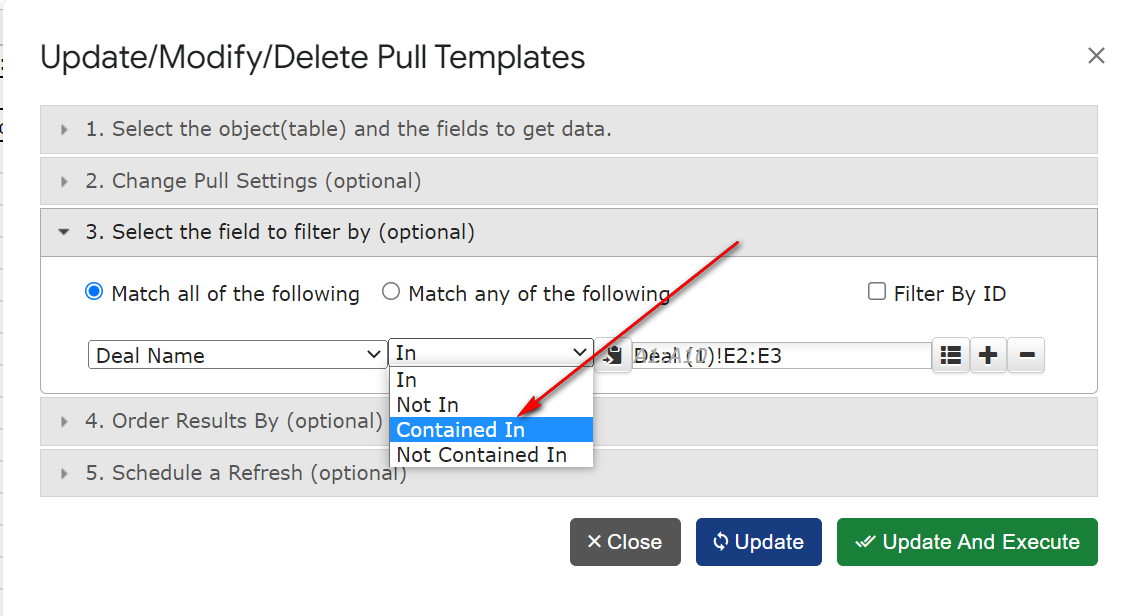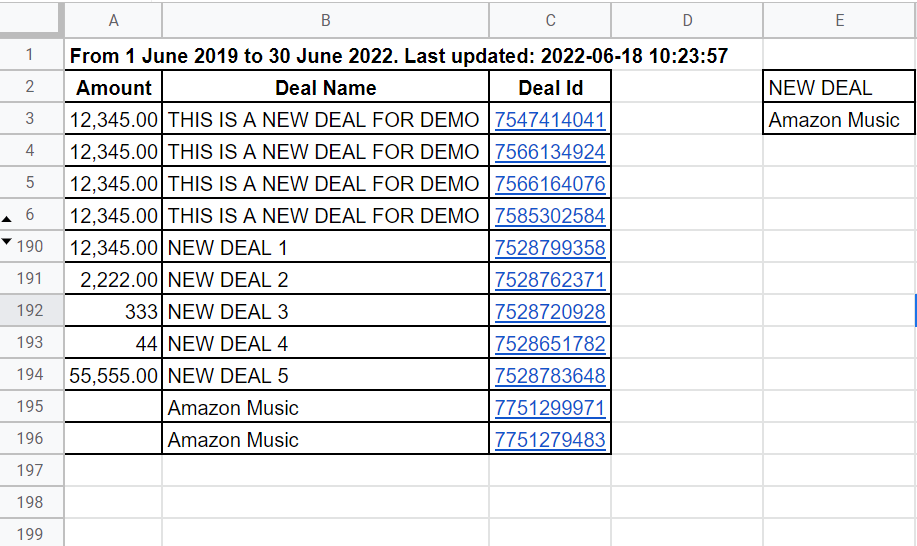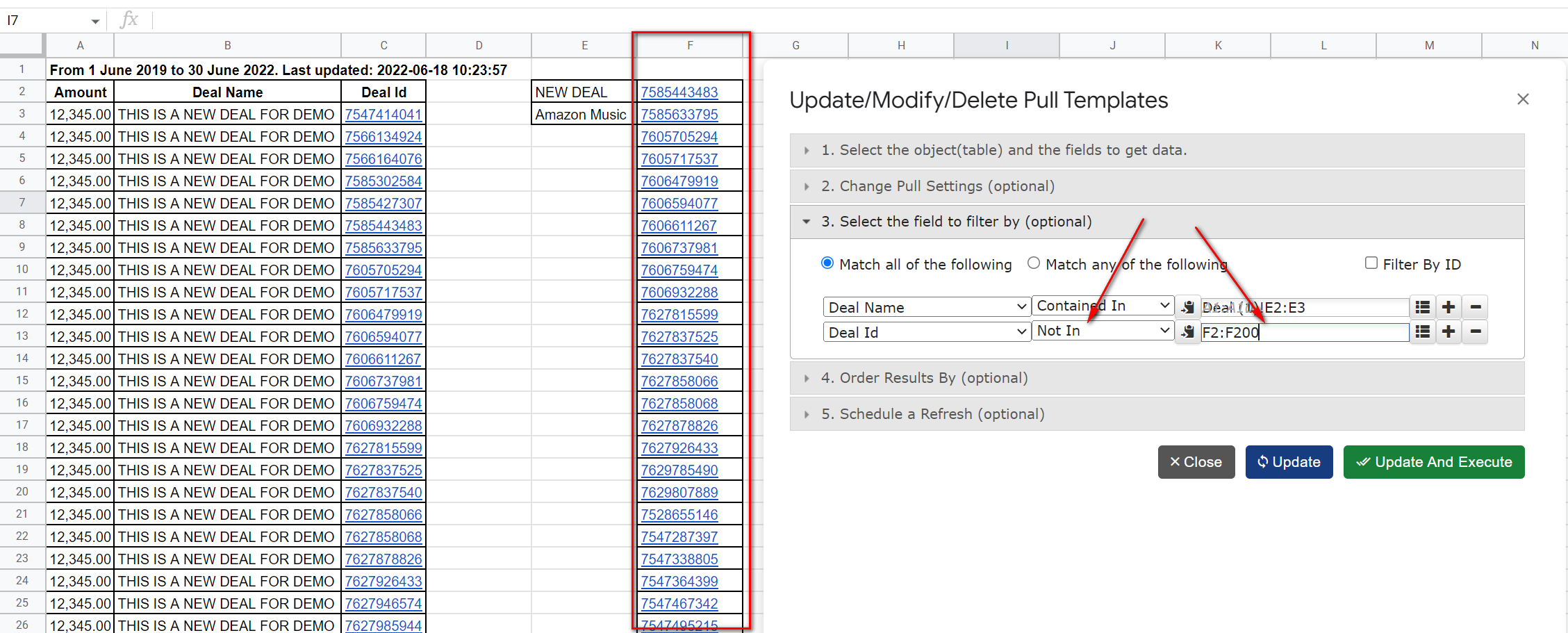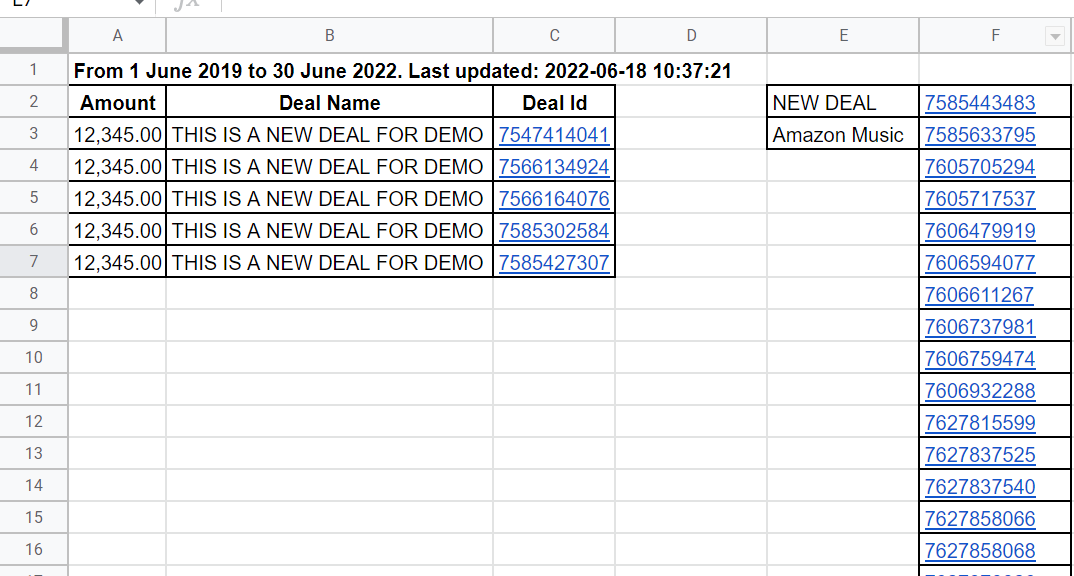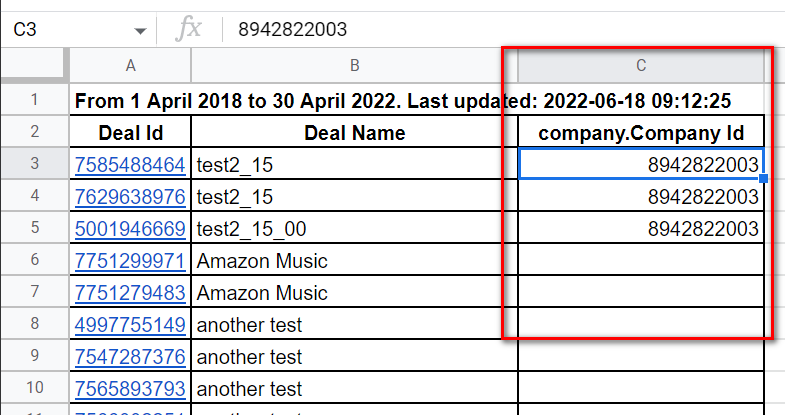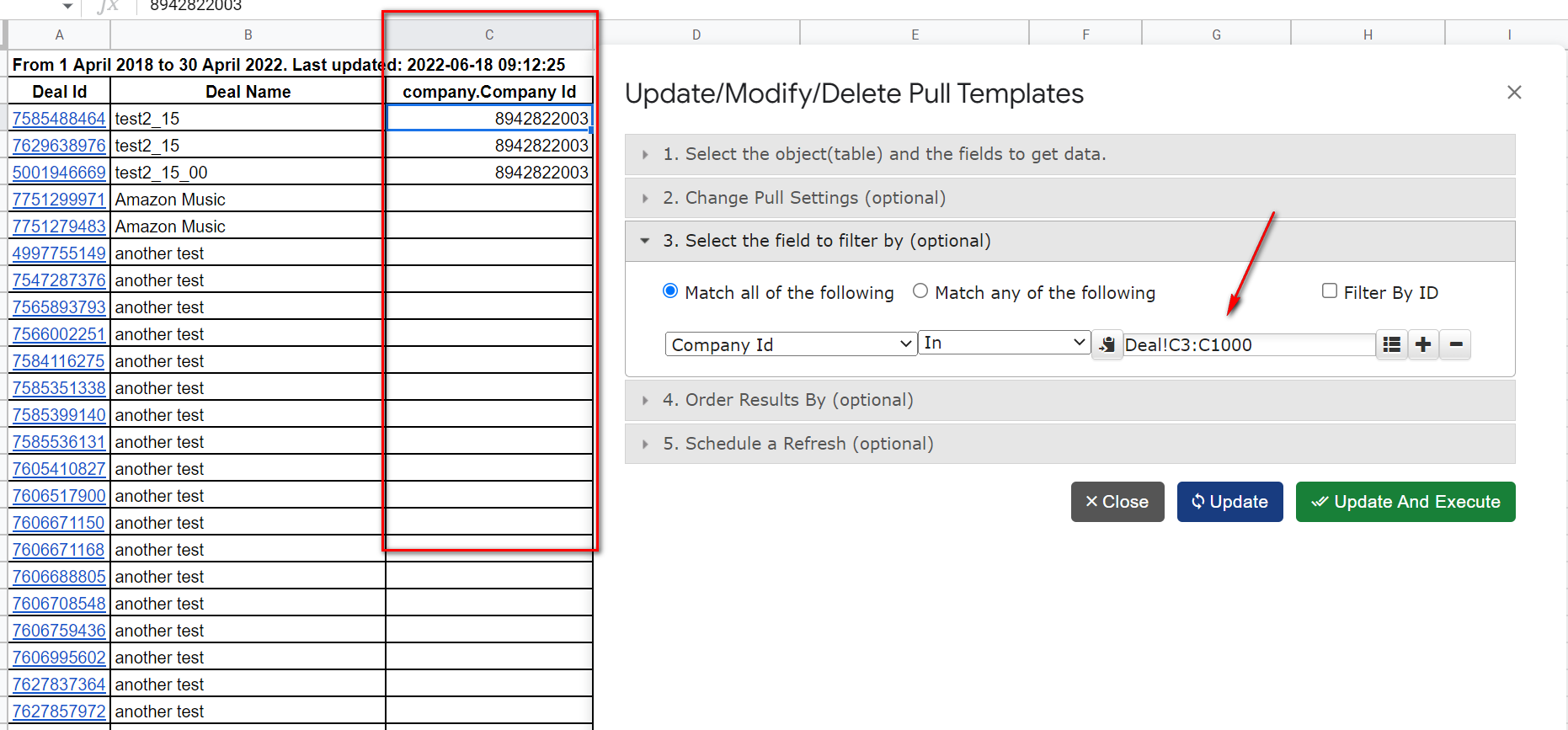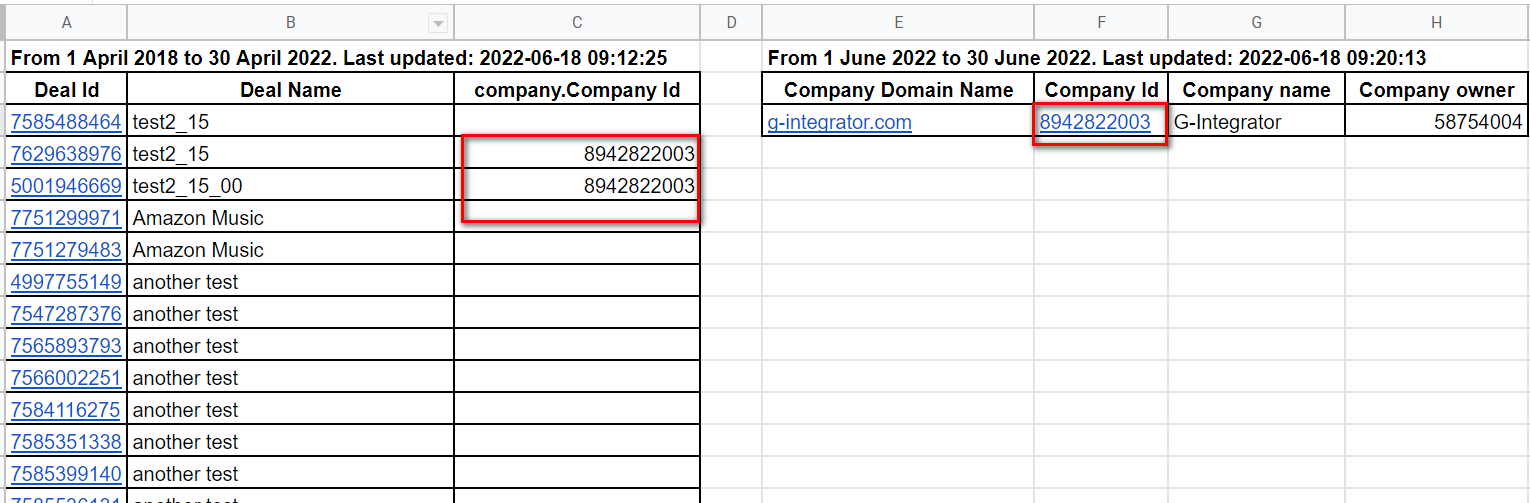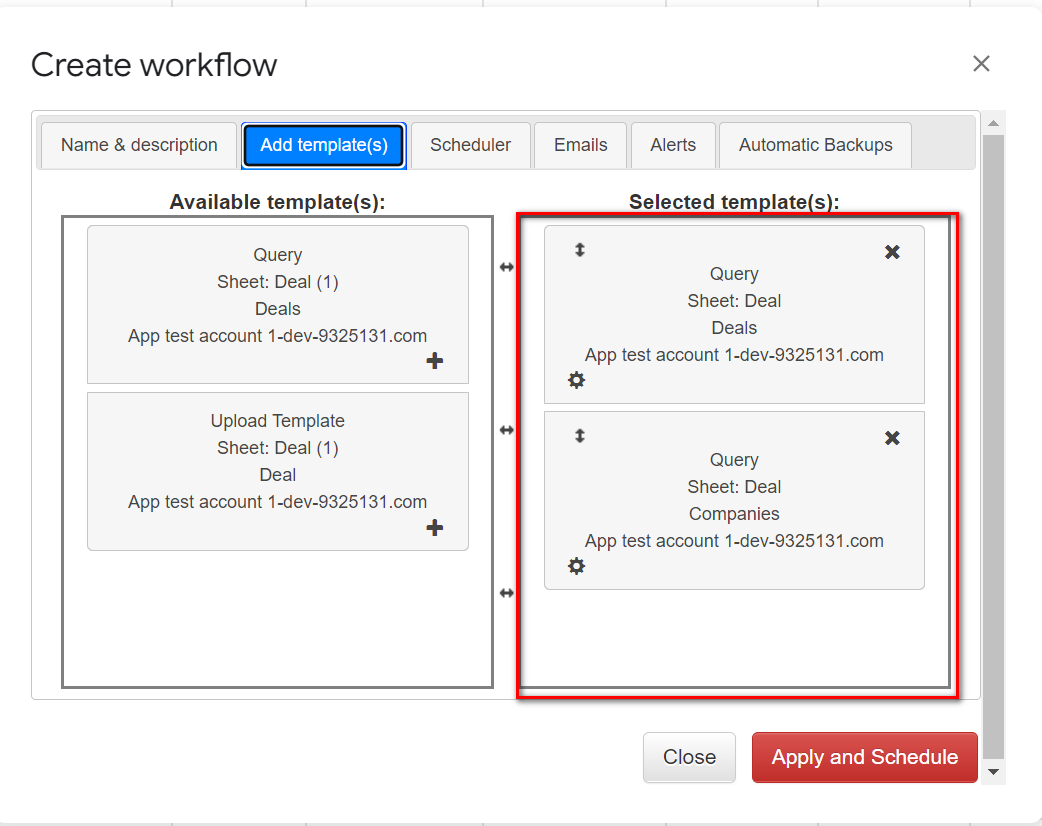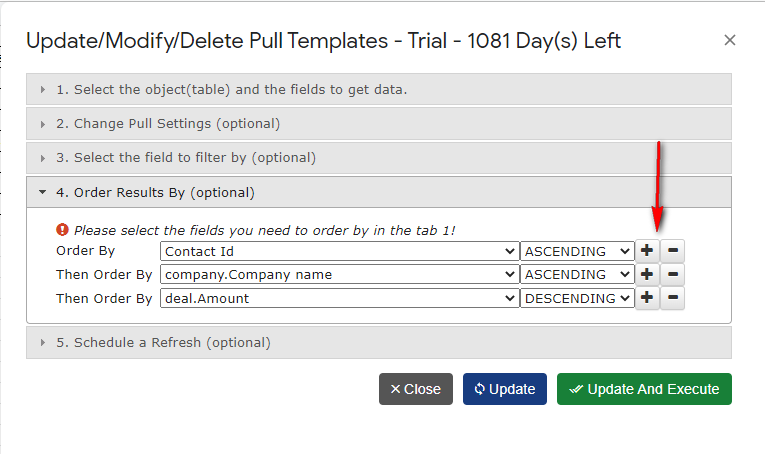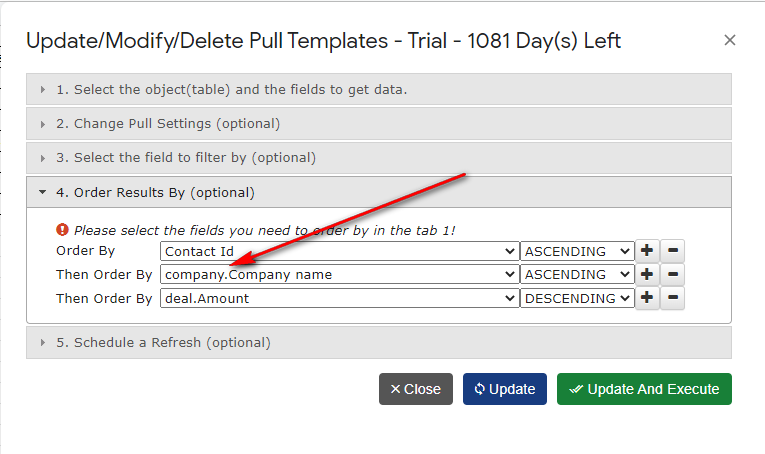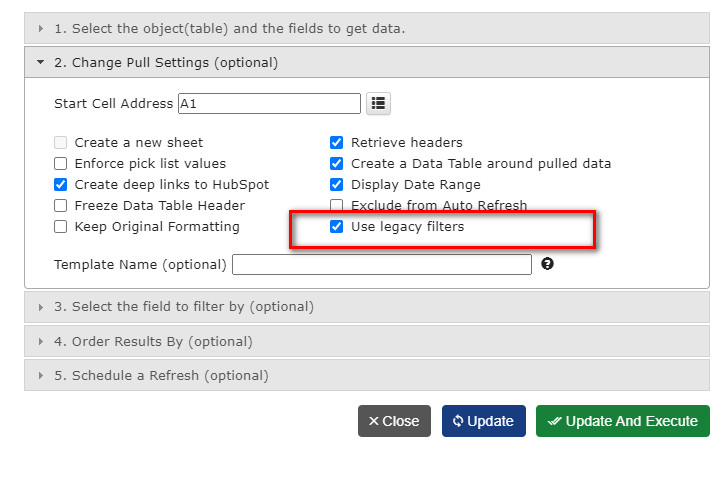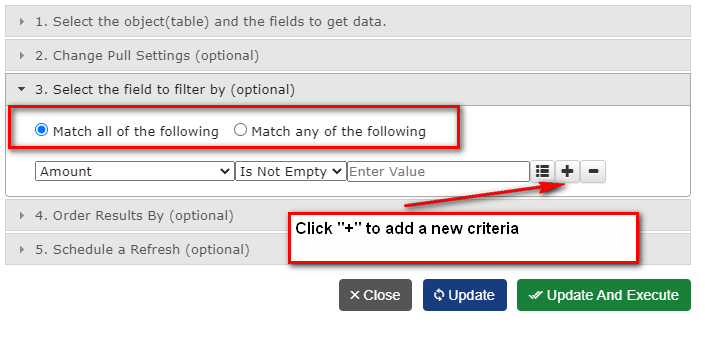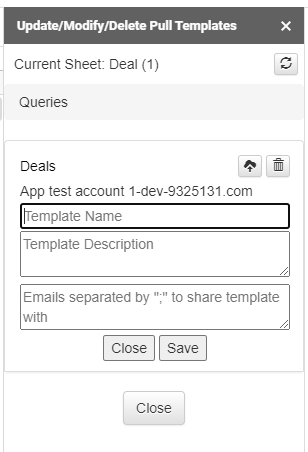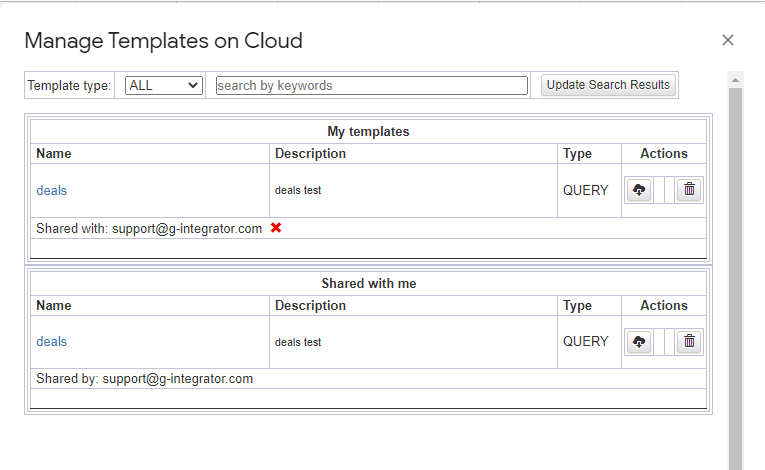Dear Clients!
We are pleased to inform you that our business partner, HubSpot LLC, added new Engagement modules to the HubSpot API.
G-Integrator for HubSpot is now integrated with these modules, which means you can easily download them to your Google Spreadsheet. This will help you to organize and keep track of all your engagement activities in one place, without having to switch between multiple platforms.
The Engagement modules included are:
- Communications
- Emails
- Notes
- Postal mail
- Tasks
With these modules, you can now easily see all your engagement activities in one place, and make informed decisions based on the data. You can also customize the data to suit your specific needs and generate reports in real-time.
To start using these modules, simply log in to your G-Integrator for HubSpot account and select them from the “Get HubSpot Data”.menu. If you need assistance, our support team is always here to help.
These new Engagement modules will help you get the most out of your HubSpot experience and improve your overall productivity.
If you have any questions or need assistance, please do not hesitate to reach out to us.