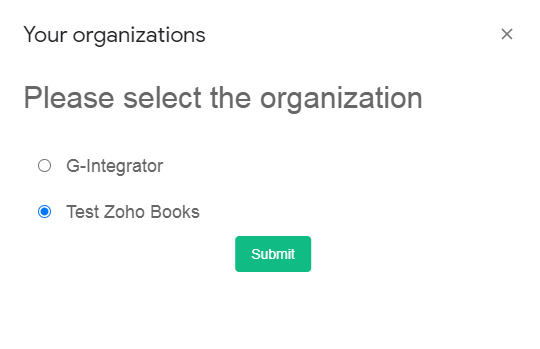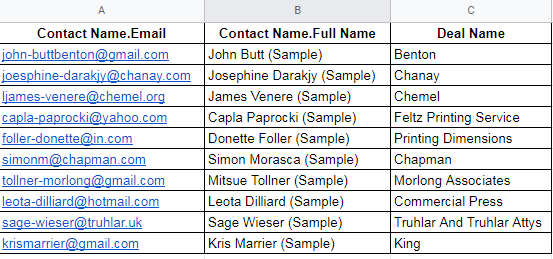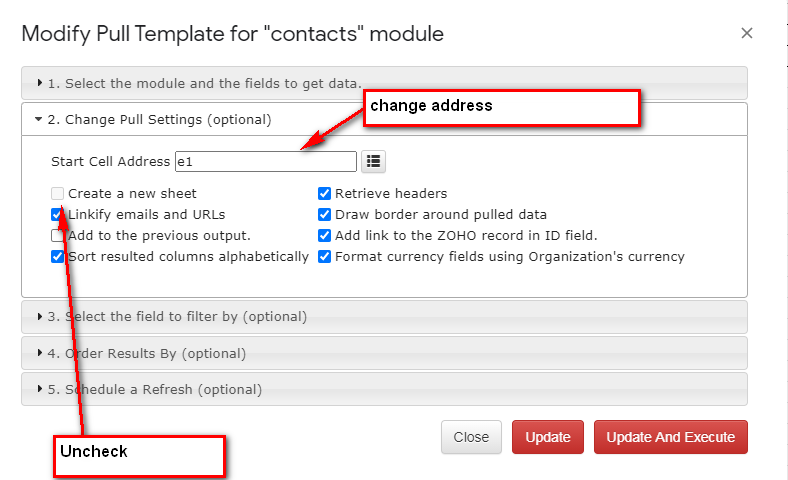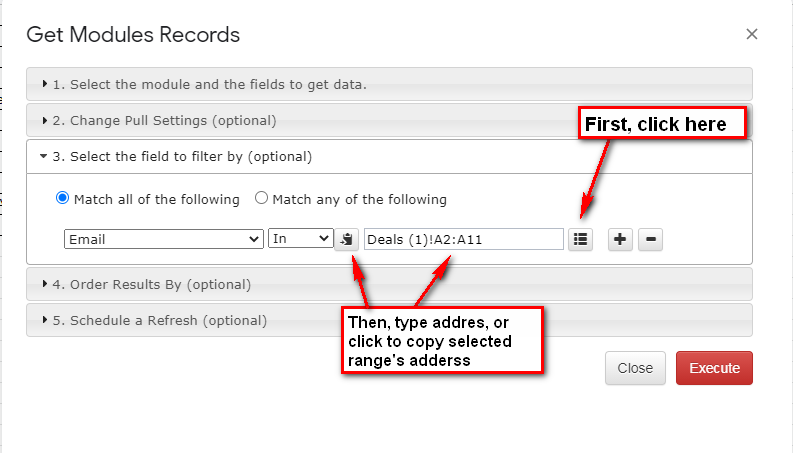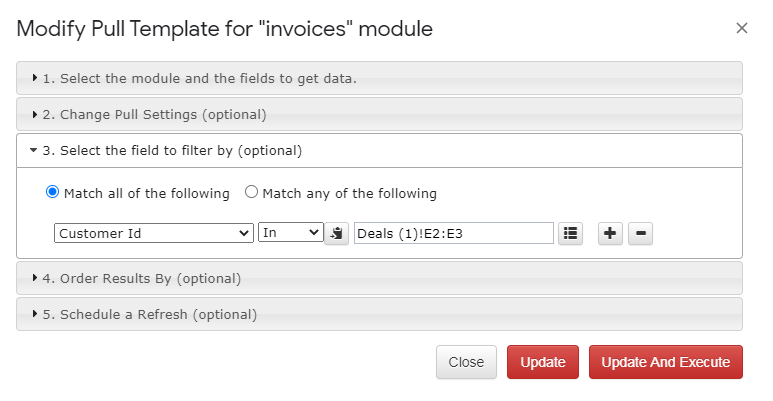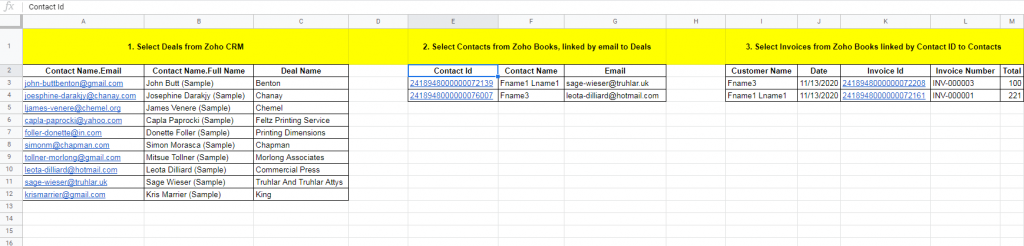Dear clients, we are very excited to share with you our new cool feature: Cloud Templates!
Starting now, you can save your query, report, or upload template to our secured cloud storage. This way, you can use this template in any new spreadsheet or share it with your colleagues (assuming they are our clients also). This functionality is available only for our clients with the “Premium” subscription.
We hope you will find many reasons to use this new feature. Here are some examples:
- Backup: by saving the template to the cloud, you can have a copy of your template in case you will need to roll back the recent changes
- Migration: you can save the template and use it in another spreadsheet
- Sharing: you can share the template with any other G-Integrator client
- Copy/paste: You can save the template and open it in the same document as a new one
Working with the templates
Please see the short video or read detailed description below.
Saving to the cloud.
You first have to select the “Update/Modify/Delete Templates for Current Sheet” menu to upload the template. You will see the new “cloud” icon to the right of the template name. After clicking it, you will get the following form:
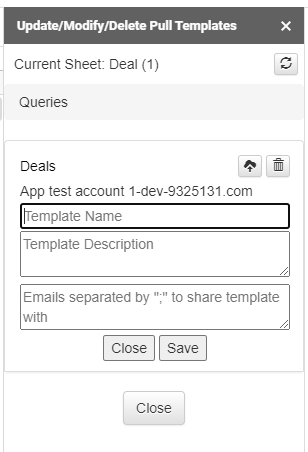
Please enter the template name and description, and an optional semicolon-separated list of emails to share with.
After clicking “Save” button, your template will be uploaded to the cloud.
Managing templates in the cloud.
After saving the template, you can use it by clicking the “Manage Templates on Cloud” menu (if you do not see it, just refresh the page in your browser).
You will see the following options:
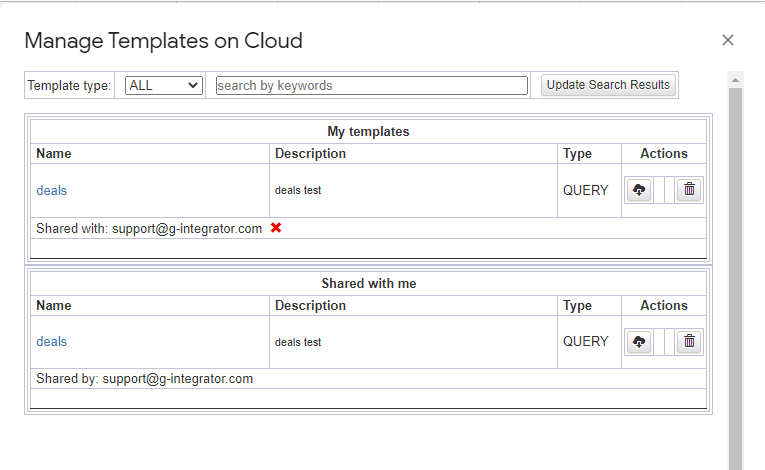
There are two sections: “My templates”, which shows the templates that you have created, and “Shared with me”, which shows templates shared with you.
With your templates, you can do the following:
- Open the template – by clicking its name or the “cloud” icon in the “Actions” column. After opening, you can work with the template in the usual way.
- Delete the template. Shared copies of the template will also be deleted.
- Revoke the share by clicking on the red cross right to the email.
For shared templates, you can:
- Open it just like you would open your own template.
- Remove the share: the original template will not be changed.
We hope you will find this feature helpful. We will be happy to get your feedback and suggestions: here or by email: support@g-integrator.com
.